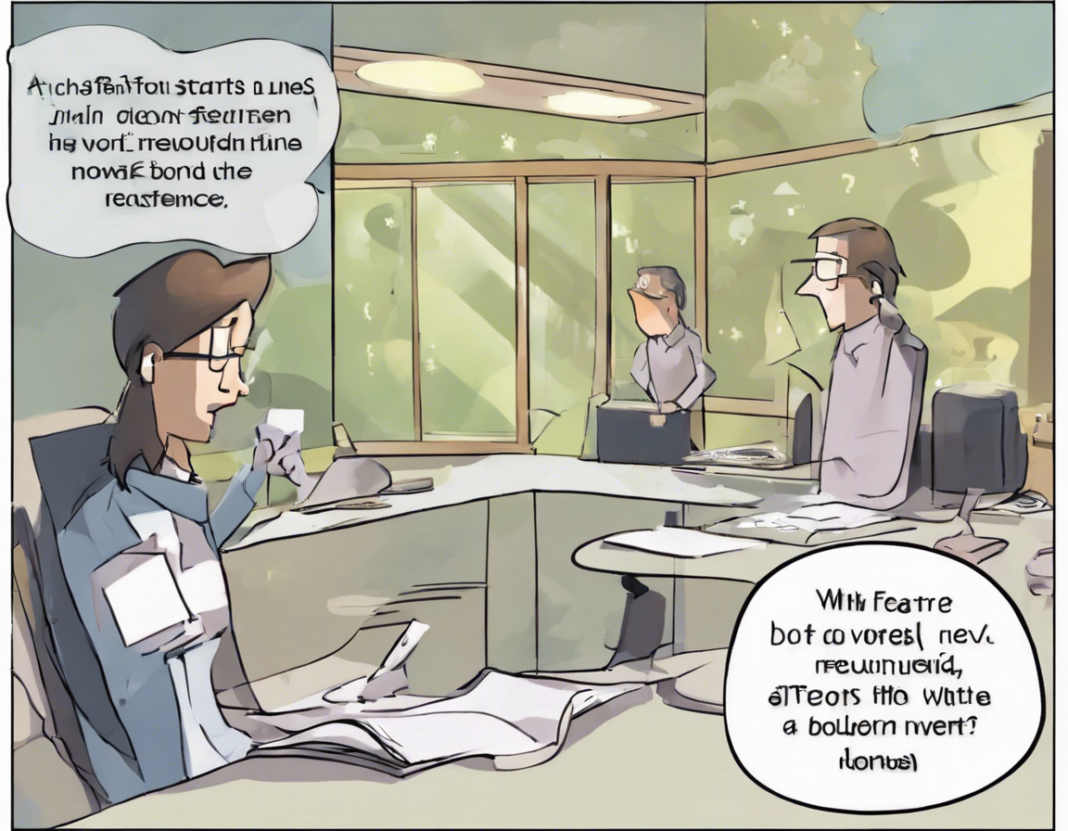Have you ever found yourself typing away at your computer, only to realize that the text you're inputting stretches out beyond the edge of the screen, beyond where you can see it? Frustrating, isn't it? That's where the word wrap feature comes in to save the day.
Word wrap is a simple yet powerful function that can be found in most word processing programs, text editors, and even some email clients. It ensures that when you reach the end of a line, your text automatically continues on the next line, rather than running off the side of the screen. This not only makes your text easier to read and work with, but also prevents any important content from being cut off or lost.
How Does Word Wrap Work?
When you have word wrap enabled, the text you are typing will automatically move down to the next line once it reaches the right-hand side of the editing window. This happens without you needing to press Enter or Return to start a new line. Word wrap essentially "wraps" the text to fit within the boundaries of the document or text box.
Benefits of Using Word Wrap
- Improved Readability: Word wrap ensures that your text fits neatly within the viewing area, making it easier to read and comprehend.
- Prevents Formatting Errors: Without word wrap, text that extends beyond the visible area can lead to formatting issues, making your document look messy.
- Enhanced Productivity: By automatically adjusting the text layout, word wrap saves you time and effort from having to manually manage line breaks.
Turning On/Off Word Wrap
In most text editing programs, you can enable or disable word wrap by locating it in the program's settings or preferences. Typically, you'll find it under the "View" or "Format" menu, where you can toggle the option on or off.
Tips for Using Word Wrap Effectively
- Proofread: While word wrap helps with text formatting, remember to proofread your content to ensure that the line breaks make sense.
- Adjust Line Length: Depending on your preferences, you can adjust the line length to optimize readability.
- Consider Font Size: Larger font sizes may affect how text wraps, so experiment with different sizes to find the right fit.
Common Issues with Word Wrap
- Double Spacing: Sometimes, word wrap can result in double spacing between lines. Adjusting the paragraph settings can help resolve this issue.
- Irregular Line Breaks: Certain special characters or formatting styles may disrupt word wrap. Manually editing the text can fix this problem.
FAQs about Word Wrap
Q: Can I customize the line width for word wrap?
A: Yes, many text editors allow you to set a specific line width for word wrap to ensure optimal readability.
Q: Does word wrap work the same way in all programs?
A: While the basic function is similar, the specific features and settings of word wrap may vary slightly between different software applications.
Q: Can I undo word wrap if I decide I prefer manual line breaks?
A: Most word processing programs allow you to switch word wrap on or off, giving you the flexibility to choose your preferred text formatting method.
Q: Does word wrap affect the printing of my document?
A: Word wrap is essential for ensuring that your text prints correctly, as it prevents text from extending beyond the page margins.
Q: Is word wrap necessary for coding or programming tasks?
A: Word wrap can be particularly useful for coding, as it helps maintain code readability by avoiding long lines that extend beyond the editor window.
In conclusion, the word wrap feature is a valuable tool that enhances the readability and aesthetics of your text documents. By automatically adjusting the layout of your text, word wrap simplifies the writing process and ensures that your content remains well-organized and easy to follow. So next time you find yourself struggling with text running off the screen, remember to enable word wrap for a seamless writing experience.